Modelsim Tutorial
Modelsim Tutorial
A. Creating a Project in Modelsim
The goals for this lesson are:
- Create a project
A project is a collection entity for an HDL design
under specification or test. Projects ease interaction
with the tool and are useful for organizing files and
simulation settings. At a minimum, projects have a
work library and a session state that is stored in a .mpf file. A project may also consist of:
o HDL source files or references to source files
o other files such as READMEs
or other project documentation
o local libraries
o references to global libraries
For more information about using project files, see
the ModelSim User’s Manual.
1. Start ModelSim:
from a Windows shortcut icon,
from the Start menu
![]()
Upon opening ModelSim for
the first time, you will see the Welcome to ModelSim
dialog. (If this
screen is not available, you can display it by
selecting Help > Welcome Menu from the Main window.)
2. Select Create a Project
from the Welcome dialog, or File > New >
Project (Main window). In the Create Project dialog box,
enter "test" as the Project Name and select
a directory where the project file will be stored. Leave the
Default Library Name set to
"work."
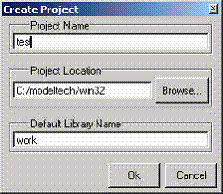
Upon selecting OK, you will see a blank Project tab in
the workspace area of the Main window and
the Add Items to the Project
dialog.

3. The next step is to add the files that contain
your design units.
Click Add Existing File in the Add Items to
Project dialog. For this exercise, we’ll add two Verilog
files. Click the Browse button in the Add file
to Project dialog box and open the examples directory in
your ModelSim installation.
Select tcounter.v and counter. v.
Select Reference from current location and then click OK
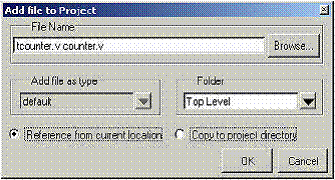
4. Click your right mouse button
in the Project page and
select Compile > Compile All.
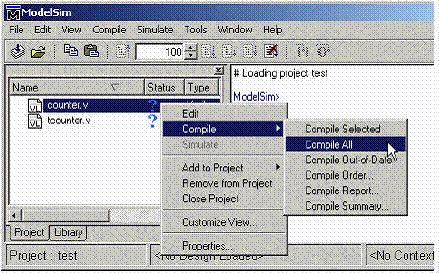
5. The two files are compiled.
Click on the Library tab and expand the work library
by clicking the "+" icon. You’ll see the compiled
design units listed.
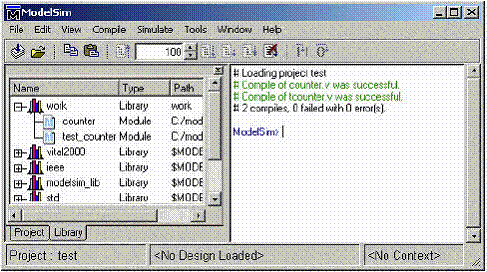
6.
Load one of the design units
The last step in this exercise is to load one of the
design units. Double-click counter on the Library
page. You’ll see a new page appear in the Workspace
that displays the structure of the counter design
unit.
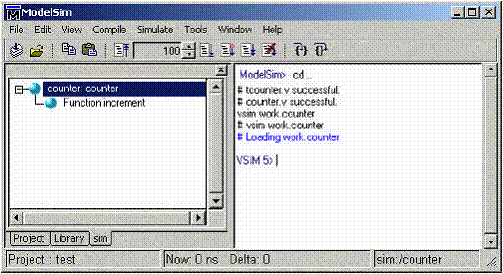
At this point, you would generally run the simulation
and analyze or debug your design. We’ll do just
that in the upcoming lessons. For now, let’s wrap up
by ending the simulation and closing the project.
Select Simulate > End Simulation and confirm
that you want to quit simulating. Next, select File >
Close > Project, confirm that you want to close the project, and select Yes to
update your project file
with the changes you made during this session.
Note that a test.mpf
file has been created in your working directory. This file contains
information
about the project test that you just created. ModelSim will open this project automatically the next
time you invoke the tool.
1. Compiling the design
a) Create and change to a new directory to make it the
current directory.
You can make the directory current by invoking ModelSim from the new directory or by using the
File > Change Directory command from the ModelSim
Main window.
b) Copy the Verilog files (files with ".v"
extension)
from the \<install_dir>\modeltech\examples directory into the current
directory.
Before you can compile a Verilog design, you need to
create a design library in the new directory.
Since ModelSim is a compiled
Verilog simulator, it requires a target design library for the
compilation. ModelSim can
compile both VHDL and Verilog code into the same library if desired.
c) Invoke ModelSim:
from a Windows shortcut icon,
from the Start menu
![]()
Click Close if the Welcome dialog appears.
d) Create library
Before you compile any HDL code, you’ll need a design
library to hold the compilation results. To
create a new design library, make this menu selection
in the Main window: File > New > Library.
Make sure Create: a new library and a logical
mapping to it is selected.
Type "work" in the Library Name field and
then select OK. This creates a subdirectory named work -
your design library - within the current directory. ModelSim saves a special file named _info in the
subdirectory.
(PROMPT: vlib
work vmap work work)
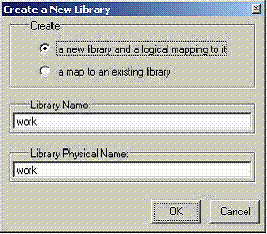
In the next step you’ll compile the Verilog design.
The example design consists of two Verilog source
files, each containing a unique module. The file counter.v contains a module called counter,
which
implements a simple 8-bit binary up-counter. The other
file, tcounter. v, is a testbench module
(test_counter) used to
verify counter.
Under simulation you will see that these two files are
configured hierarchically with a single instance
(instance name dut)
of module counter instantiated by the testbench.
You'll get a chance to look at the structure of this
code later. For now, you need to compile both files
into the work design library.
Note: Do not
create a Library directory using Windows commands, because
the _info file will not be created. Always use
the File menu or the vlib command from
either the ModelSim or
UNIX/DOS prompt.)
e) Compile
Compile the counter.v,
and tcounter.v files into the work library
by selecting Compile > Compile
from the menu.
(PROMPT: vlog counter.v tcounter.v)
This opens the Compile HDL
Source Files dialog box.
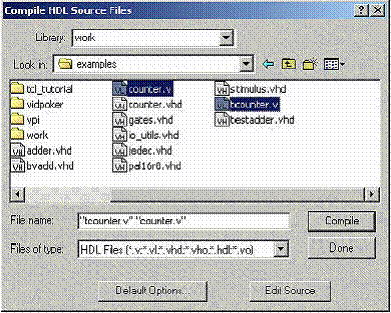
Select counter.v
and tcounter.v (use Ctrl + click)
and then choose Compile and then Done.
Note: The
order in which you compile the two Verilog modules is not important (other than
the
source-code depende ncies created by compiler directives). So it doesn’t matter
here if you choose to
compile counter.v before
or after tcounter. v.
2. Loading the design
a) Load the design
by selecting Simulate >
Simulate from the menu:
![]()
(PROMPT: vsim test_counter)
The Simulate dialog appears. Click the "+"
sign next to ’work’ to see the counter and test_counter
design units. (You won’t see this dialog box if you
invoke vsim with test_counter
from the command
line.)
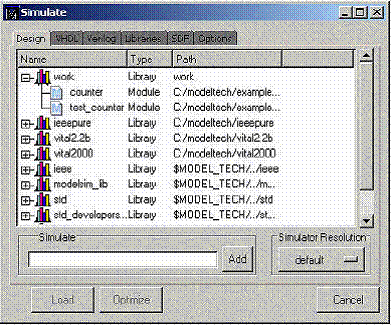
The Simulate dialog allows you to select a design unit
to load from the specified library. You can also
select the resolution limit for the simulation. The
default resolution is 1 ns.
Select test_counter
and click Load to accept these settings.
b) Bring up the Signals, Source, and Wave windows
by entering the following command at the VSIM prompt
within the Main window : view signals
source wave
(Main MENU: View > <window name>)
c) Add signals
Now let’s add signals to the Wave window with ModelSim’s drag and drop feature. In the Signals
window, select Edit > Select All to select
the three signals. Drag the signals to either the pathname or
the values pane of the Wave
window.
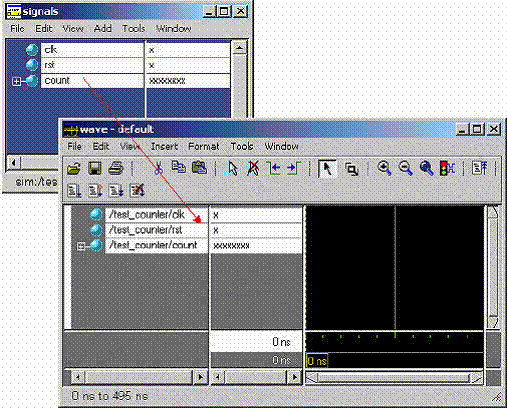
HDL items can also be copied from one window to
another (or within the Wave and List windows)
with the Edit > Copy and Edit > Paste menu
selections.
d) Structure pane
You may have noticed when you loaded the design in
Step 1 that a new tab appeared in the workspace
area of the Main window.
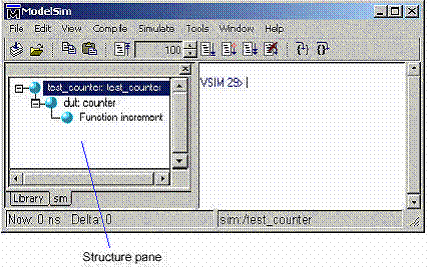
The Structure tab shows the hierarchical structure of
the design. By default, only the top level of the
hierarchy is expanded. You
can navigate within the hierarchy by clicking on any line with a "+"
(expand) or "-" (contract) symbol. The same
navigation technique works anywhere you find these
symbols within ModelSim.
By clicking the "+" next to dut: counter you can see all three
hierarchical levels: test_counter,
counter and
a function called increment. (If test_counter
is not displayed you simulated counter
instead of test_counter.)
Click on Function increment and notice how
other ModelSim windows are automatically updated as
appropriate. Specifically, the Source window displays
the Verilog code at the hierarchical level you
selected in the Structure window, and the Signals
window displays the appropriate signals. Using the
Structure tab in this way is analogous to scoping
commands in interpreted Verilogs.
For now, make sure the test_counter
module is showing in the Source window by clicking on the top
line in the Structure pane.
3. Running the simulation
Now you will exercise different Run functions from the
toolbar.
a) Run
Select the Run button on the Main window
toolbar. This causes the simulation to run and then stop
after 100 ns (the default simulation length).
(PROMPT: run) (MENU: Simulate > Run > Run 100
ns)
b) Specify run length
Next change the run length to
500 on the Run Length selector and select the Run button again.
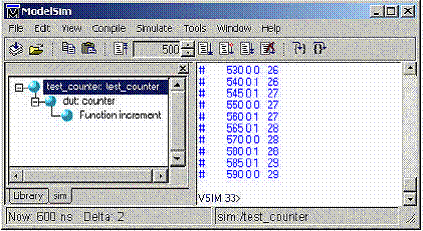
Now the simulation has run for a total of 600ns (the
default 100ns plus the 500 you just asked for).
The status bar at the bottom of the Main window
displays this information.
c) Run until specified time
The last command you executed (run 500) caused
the simulation to advance for 500ns. You can also
advance simulation to a specific time. Type: run @
3000
This advances the simulation to time 3000ns. Note that
the simulation actually ran for an additional
2400ns (3000 - 600).
d) Run until breakpoint
Now select the Run -All button from the Main
window toolbar. This causes the
simulator to run until the stop statement in tcounter.v.
(PROMPT: run -all) (MENU:
Simulate > Run > Run -All)
![]()
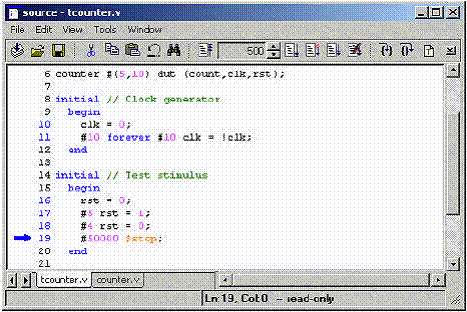
You can also use the Break
button to interrupt a run.
![]()
4. Debugging
Next we’ll take a brief look at an interactive
debugging feature of the ModelSim environment.
a) Set a breakpoint
Let’s set a breakpoint at line 30 in the counter.v file (which contains a call to the
Verilog function
increment). To do this, select dut:
counter in the Structure pane of the Workspace. Move the cursor to
the Source window and scroll the window to display
line 30. Click on or near line number 30 to set a
breakpoint. You should see a red dot next to the line
number where the breakpoint is set.
The breakpoint can be toggled between enabled and
disabled by clicking it. When a breakpoint is
disabled, the dot appears open. To delete the
breakpoint, click the line number with your right mouse
button and select Remove Breakpoint.
b) Restart
Select the Restart button
to reload the design elements and reset the simulation time to zero.
![]()
(Main MENU: Simulate > Run
> Restart) (PROMPT: restart)
Note: Breakpoints can be set only on executable lines,
denoted by blue line numbers
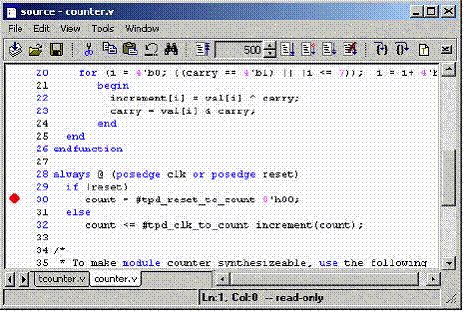
Make sure all items in the
Restart dialog box are selected, then click Restart.
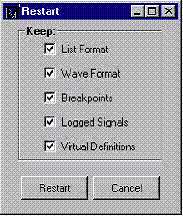
Select the Run -All button
to re-start the simulation run
![]()
(PROMPT: run -all) (Main MENU: Simulate > Run >
Run -All)
When the simulation hits the breakpoint, it stops
running, highlights the line with an arrow in the
Source window, and issues a Break message in the Main
window.
c) Reading signal values
When a breakpoint is reached, typically you will want
to know one or more signal values. You have
several options for checking values :
- look at the values shown in the Signals window
- hover your mouse pointer over the count variable
in the Source window and a "balloon" will
pop up with the value
- select the count variable in the Source
window, right-click it, and select Examine from the
context menu
- use the examine command to output the value
to the Main window transcript: examine count
d) Step
Let’s move through the Verilog source functions with ModelSim’s Step command.
Click Step on the
toolbar.
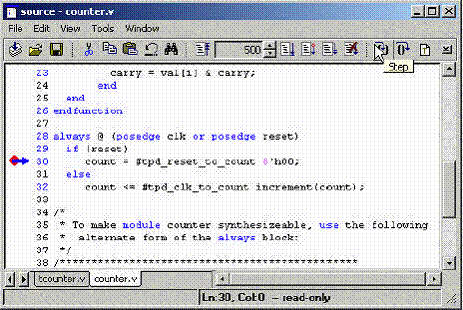
This command single-steps the debugger.
e) Hands-on
Experiment by yourself for awhile. Set and clear
breakpoints and use the Step and Step Over
commands until you feel comfortable with their
operation. When you’re done, quit the simulator by
entering the command: quit –force
C. Exhaustive simulation using Verilog
- Test bench for the counter module
As you have seen, along with the actual module is
another Verilog file, called a test bench for
this module. This module creates the test vector that
enables us to check that the program
actually performs the right function.
In this example, the test bench is pretty short, since
the only input is the clock, but other
systems might have more inputs and you might want to
simulate all possible realizations of
these inputs. (For example,
for a 3-to8 decoder, you want to generate all possible 3 bit inputs)
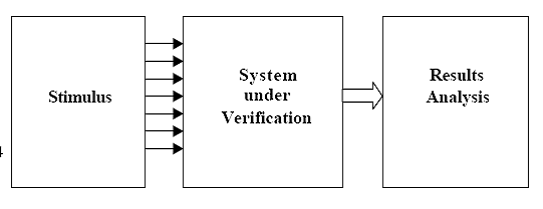
We will now analyse the
structure of the program to understand the different commands.
------------------------------------------------------------------------------
module test_counter;
reg clk, rst;
wire [7:0]
count;
Regular module declaration : there is no inputs nor
outputs
------------------------------------------------------------------------------
In th is code fragment, the
stimulus and response capture are going to be coded using
a couple of initial blocks. An initial block can
contain sequential statements that can
be used to describe the behaviour
of signals in a test bench. In the Stimulus initial
block, we need to generate waveforms on the clock and
reset inputs. Thus:
initial //
Clock generator
begin
clk = 0;
#10 forever #10 clk = !clk;
end
initial //
Test stimulus
begin
rst = 0;
#5 rst = 1;
#4 rst = 0;
#50000 $stop;
end
Everytime there is a pound sign followed by a number n, it
means that the simulator
advances by n times of simulation and then does
whatever assignment is specified.
The $stop command is a Verilog built-in command that
stops the simulation. In this
case, the simulation will stop after 50009 simulation
times.
Concerning the clock, its behavior is easy to
understand. At the beginning, its value is
set to zero ; then, every 10 seconds and for ever, its
value is inverted.
------------------------------------------------------------------------------
counter #(5,10)
dut (count,clk,rst);
The test bench has to instantiate an instance of the
module counter.
------------------------------------------------------------------------------
initial
$monitor($stime,, rst,, clk,,, count);
The Response initial block can be described very
easily in Verilog as we can benefit
from a built-in Verilog system task. Indeed, $monitor
is a system task that is part of
the Verilog language. Its mission in life is to print
values to the screen. The values it
prints are those corresponding to the arguments that
you pass to the task when it is
executed. The $monitor task is executed whenever any
one of its arguments changes,
with one or two notable exceptions :
$time is a system function (as opposed to a system
task). It returns the current
simulation time. In the above example, $time is an
argument to $monitor. However,
$time changing does not cause $monitor to execute —
$monitor is clever enough to
know that you wouldn't really want to print to the
screen the values of all of the
arguments every time the simulation time changed.
The succession of two commas in the argument list
ensures that a space is printed to
the screen after the value of $time each time $monitor
is executed. This is a simple
method of formatting the screen output.
Finally we come to the signal arguments themselves.
Each time one of these signals
changes value, $monitor will execute. When $monitor
executes it will print all of the
argument values to the screen, including $time. This
is the output created by $monitor
in our counter test bench:
# 0 0 0
x
# 5 1 0 x
# 9 0 0 x
# 15 0 0 0
# 20 0 1 0
# 25 0 1 1
# 30 0 0 1
# 40 0 1 1
# 45 0 1 2
# 50 0 0 2
# 60 0 1 2
# 65 0 1 3
# 70 0 0 3
# 80 0 1 3
# 85 0 1 4
# 90 0 0 4
endmodule
A last note on this test bench ; to access and monitor
a signal which is in a lower hierarchical
level, you just have to call the signal by the module
name, followed by a dot, followed by the
signal name.