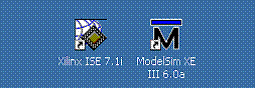
Introduction
This tutorial will show you how to create a simple Xilinx ISE project based on the
Spartan-3 Board. We will be implementing a simple decoder circuit that uses the switches on the
board as inputs and the eight LEDs as outputs. There are several parts to this tutorial. Part 1
shows the basics of creating a project in Xilinx ISE. Part 2 shows how to create a PROM file that
can be written to the non-volatile memory on the Spartan-3 board (because the FPGA’s
configuration is lost when power is turned off). Part 3 shows how to then program the board.
Part 1: Starting a new Project
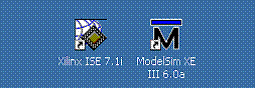
Start the Xilinx ISE 7.1i Project Navigator:
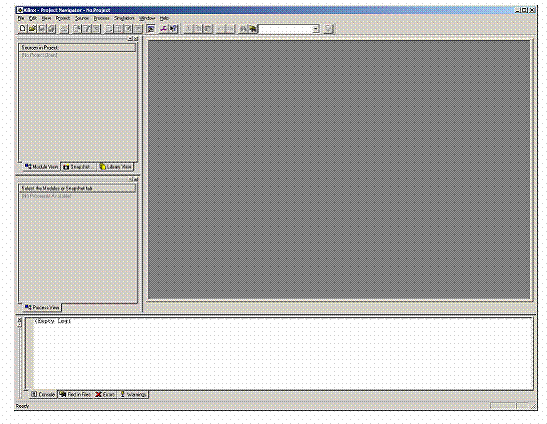
Select File _ New Project.
Select a project location and name. For this tutorial we will name the project “decoder”:
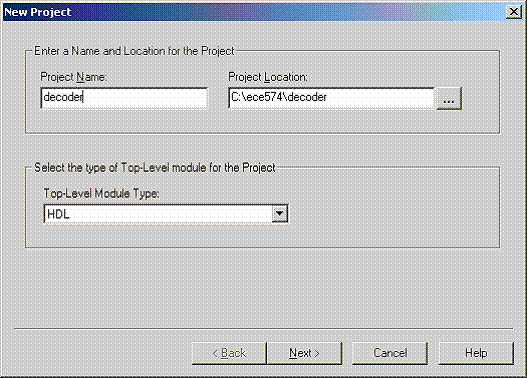
Click Next.
Select the device family, device, package, and speed grade, as shown here:
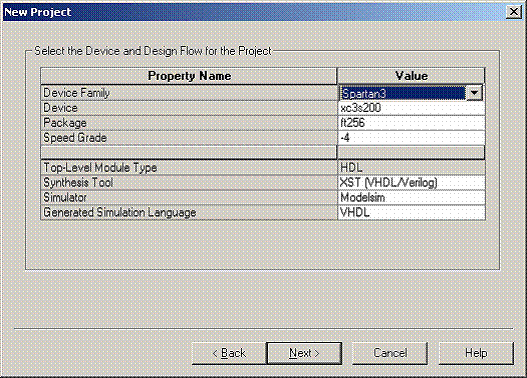
Click Next.
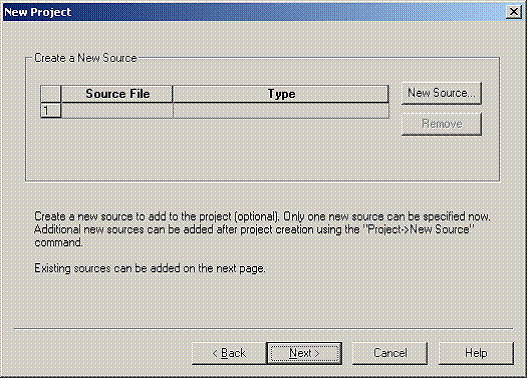
Click New Source.
Select VHDL Module and enter “decoder” as the file name:
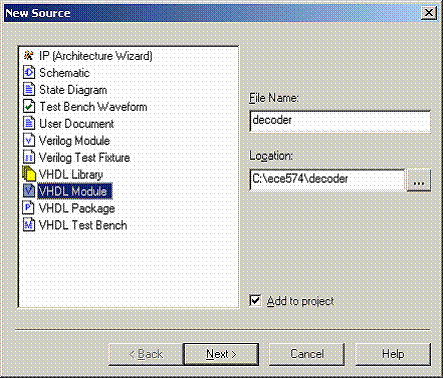
Click Next.
You can now specify the inputs and outputs for the decoder. These will be inserted into an automatically generated template for the VHDL file. We have one 3-bit input (“sel”) and one 8-bit output (“y”):
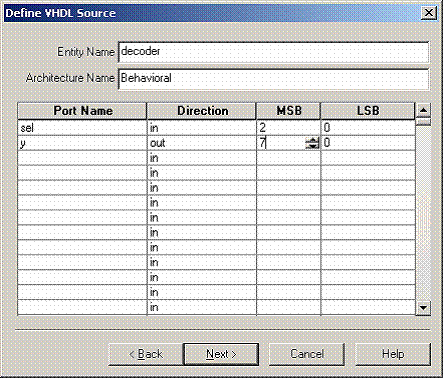
Click Next. You will be shown a summary window:
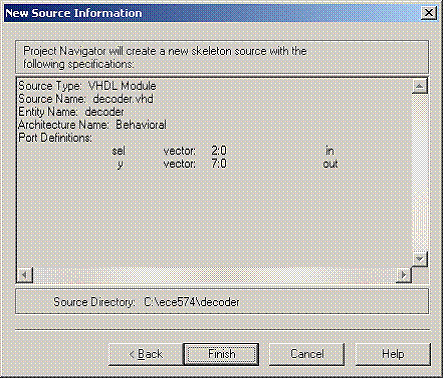
Click Finish.
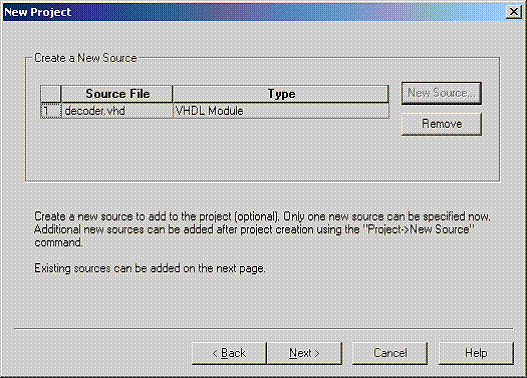
Click Next.
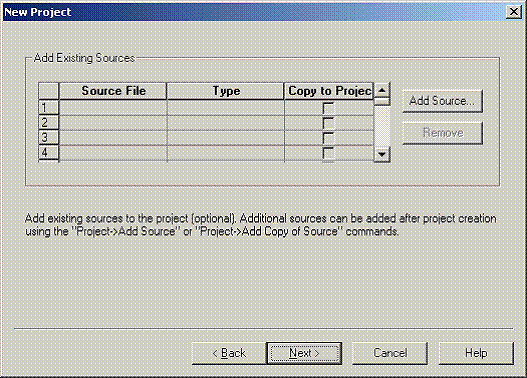
We do not have any existing sources, so click Next.
A summary window is shown:
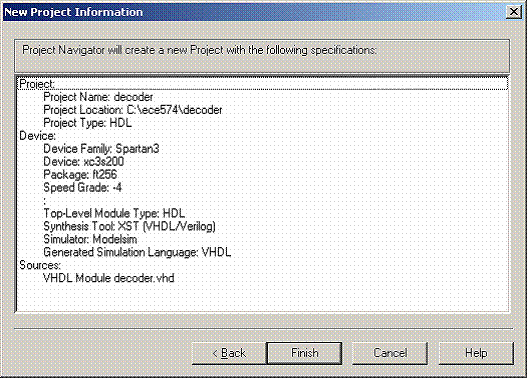
Click Finish.
Project Navigator now shows you a summary of the project:
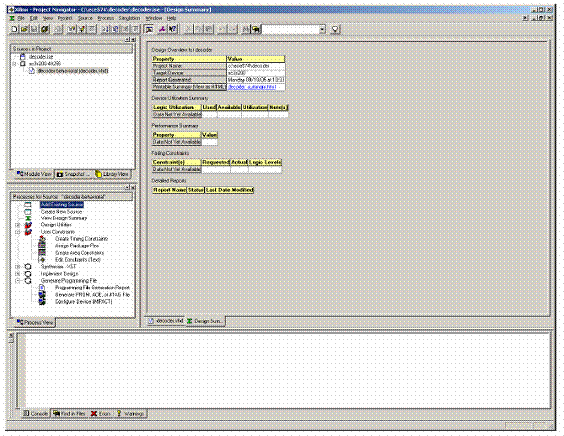
double-click on “your source.v/vhd” in the top left “Sources” pane to view your source.
Before we can synthesize this design we need to specify what pins on the FPGA the inputs and outputs are connected to.
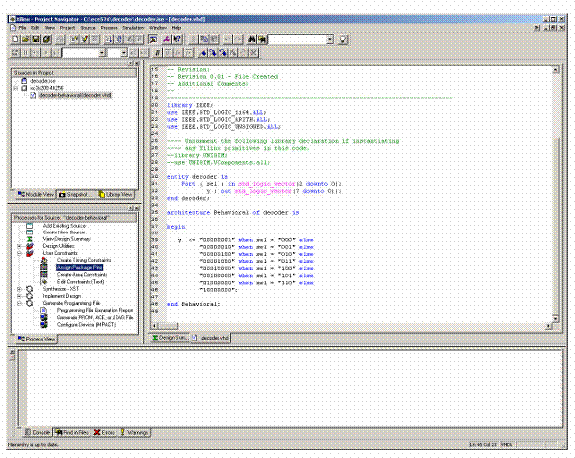
Double-Click on “Assign Package Pins” in the “Processes” pane in the left of the window.
Note: You may be asked to save the VHDL file, and your design will be checked for syntax errors (these will need to be fixed before you can proceed).
The tools will prompt you to create a UCF file:

Click Yes.
The PACE editor will load
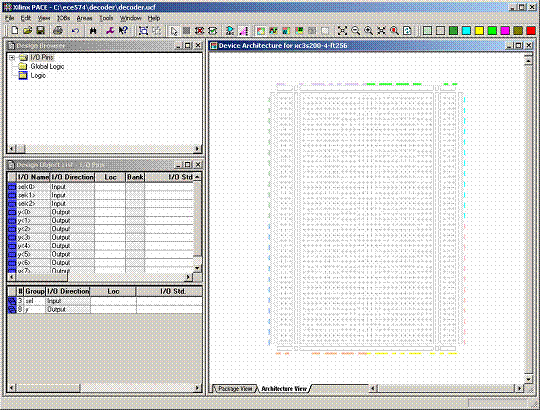
Select “Package View” at the bottom of the right pane (this simply gives a better view of thephysical FPGA package), and enter the pin names for each signal in the “Design Object List” at the left as shown here:
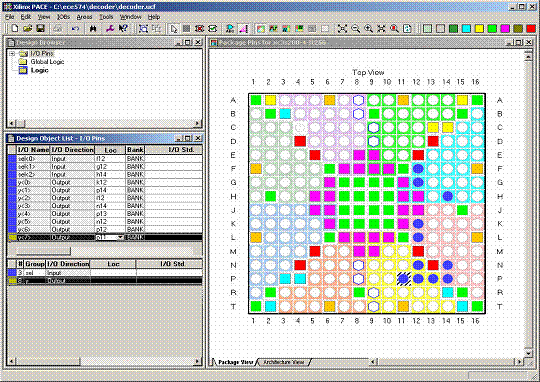
Click File _ Save followed by File _ Exit.
Note: The following dialog may appear when saving the file:
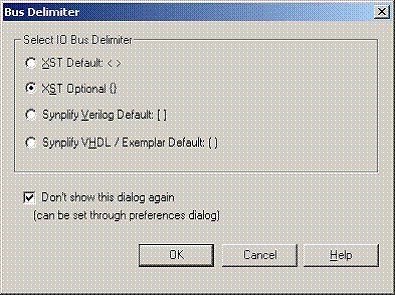
Select “Don’t show this dialog again” and click Ok.
Note: You may notice that the items listed in the “Processes” pane have changed. The “Processes” pane shows the actions that can be run on the file that is currently selected in the “Sources” pane. Select the “decoder-behavioral” source to get the same actions that were previously shown.
You can then view the UCF file by double-clicking “Edit Constraints (Text)” in the Project Navigator:
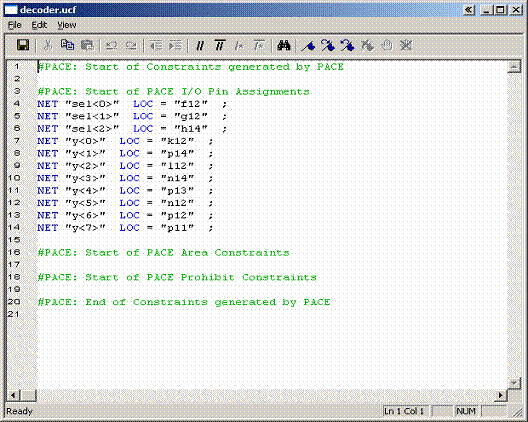
You are now ready to generate a PROM file and/or program the FPGA.
Part 2: Generating a PROM File
In this part of the tutorial, we will see how to generate a PROM file that can be written to the Platform Flash on the Spartan-3 board, so that your FPGA’s configuration is saved even when the board is powered down.
If you do not want to generate a PROM file, you can skip directly to Part 3. However, in the interest of this tutorial we recommend you complete this part as well.
We assume you are continuing from Part 1 above and are still in Project Navigator:
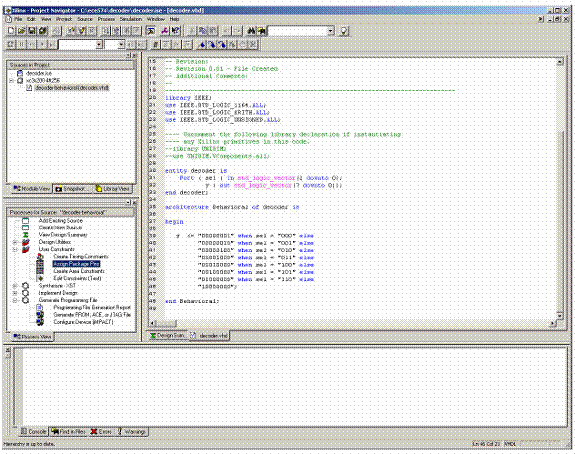
Double-click on “Generate PROM, ACE, or JTAG File” in the “Processes” pane. You will notice that Project Navigator will execute the steps listed above “Generate Programming File” (Synthesis and Implement Design) and mark them with a green checkmark as they complete.
The iMPACT tool will open and a wizard to create a new configuration will open.
Select PROM File:
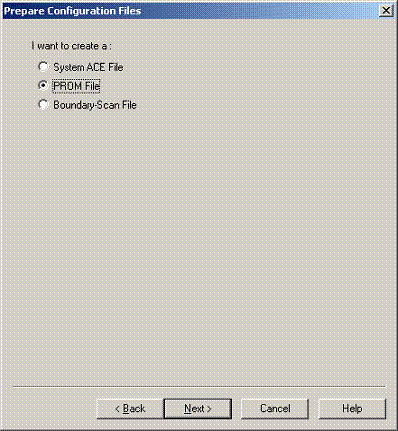
Click Next.
Enter the PROM File Name (for example, “decoder_prom”):
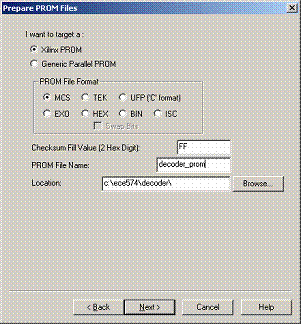
Click Next.
Select the appropriate PROM (which is “xcf” / “xcf02s” for this board) from the dropdown menus and click Add:
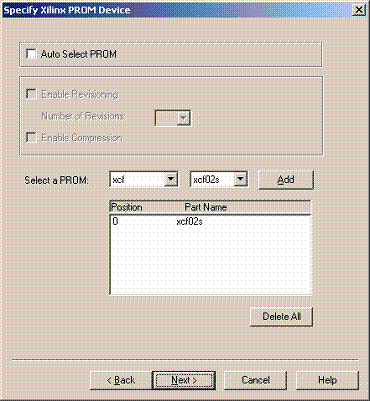
Click Next.
You will be shown a summary
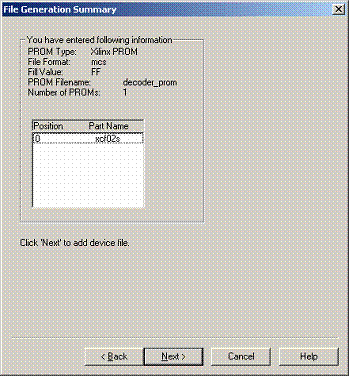
Click Next.
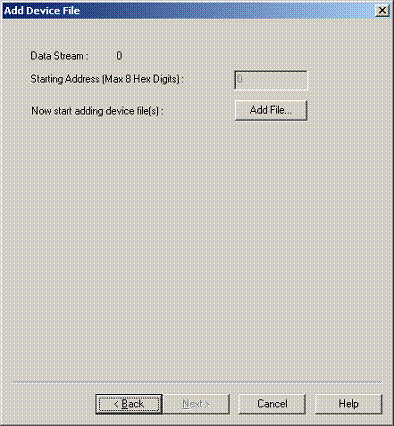
Click Add File.
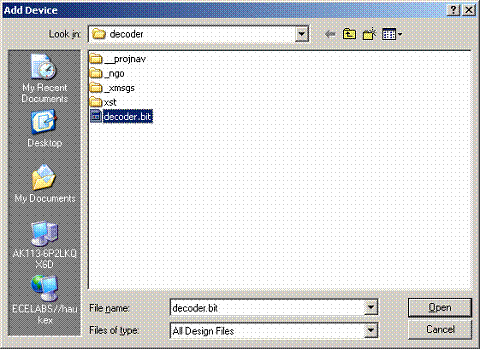
Select the “decoder.bit” file and click Open.
You may get the following warning message:
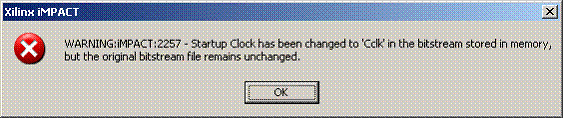
Simply click Ok.
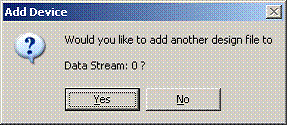
Click No.
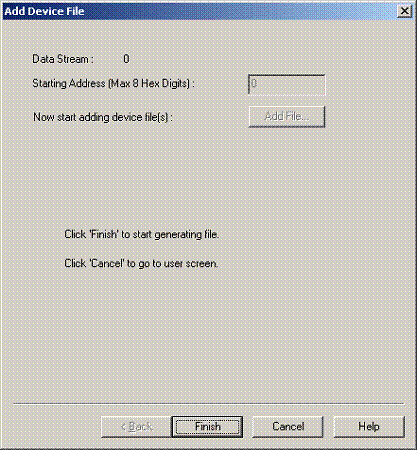
You can now click Finish.
iMPACT will ask:
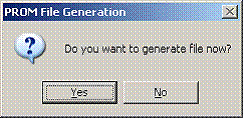
Select Yes.
You should then see iMPACT report successful file generation:
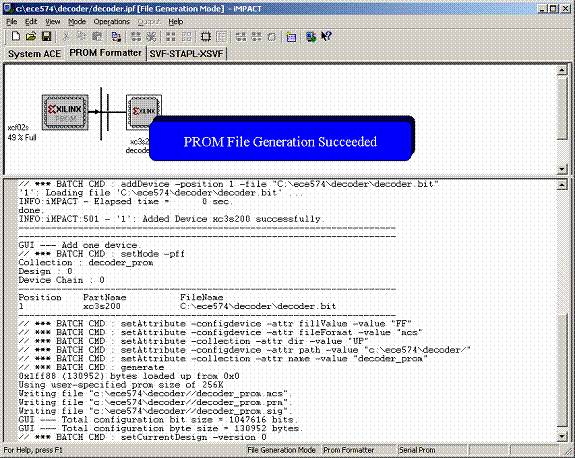
Before you close iMPACT, select File _ Save Project As…
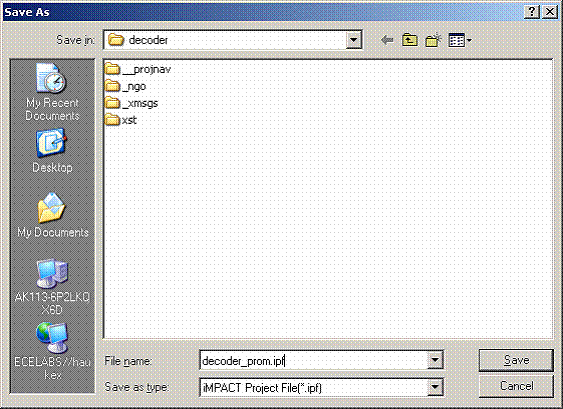
Save the configuration under a filename such as “decoder_prom.ipf”, but do not use the default filename of “decoder.ipf” (if you follow Part 2a below, remember this filename).
You can now close iMPACT.
Part 2a: Automatic PROM File Generation
Now that the configuration is saved, we can have Project Navigator automatically create the PROM file without having to open iMPACT.
Warning: The settings we make in this part of the tutorial are global to the project. This means that in larger projects where you have multiple bit streams, making these settings will likely cause some confusion in generating the PROM file. In such projects you should not follow thispart of the tutorial and rather follow the steps in Part 2 every time you generate the PROM file.
In the Project Navigator, right-click on “Generate PROM, ACE, or JTAG File” in the “Processes” pane and select “Properties”.
In the Process Properties window that opens, set the “iMPACT Project File” to the “decoder_prom.ipf” file that you saved at the end of Part 2. This will cause iMPACT to always load this configuration. To enable automatic file generation (iMPACT will not open, but the PROM file simply created in batch mode), turn on “Automatically Generate File”.
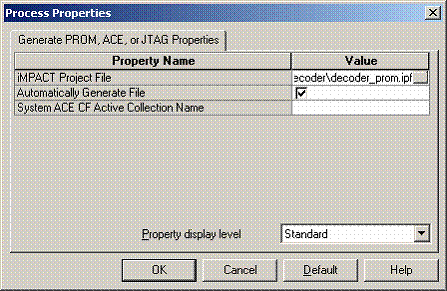
Click Ok to apply these settings.
Now, anytime you double-click “Generate PROM, ACE or JTAG File”, the PROM file will be automatically created.
Part 3: Programming the Board
In this part of the tutorial, we will show you how to actually program your design to the FPGA.Make sure that your JTAG cable is plugged into your PC and the board, and that the board is powered up.
We assume you are continuing from Part 1 or Part 2 above and are still in Project Navigator:
Note that this following step of changing the Start-Up Clock is not absolutely necessary because iMPACT will automatically pick the correct clock, but doing the following avoids a warning message telling you about this every time you program the board.
Right-click on “Generate Programming File” in the “Processes” pane and select “Properties”. In the “Process Properties” window that opens, select the “Startup Options” tab.
Change the “FPGA Start-Up Clock” to “JTAG Clock”.
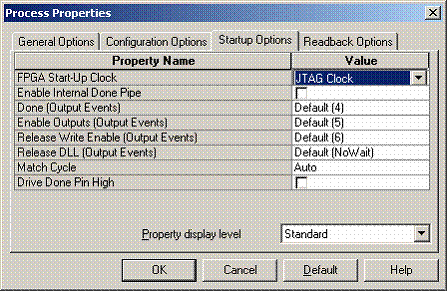
Click Ok.
Double-click on “Configure Device (iMPACT)”. The iMPACT tool will open and a wizard to create a new configuration will open.
Click Next.
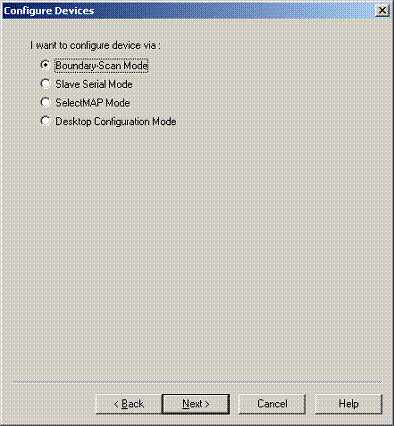
Click Next.
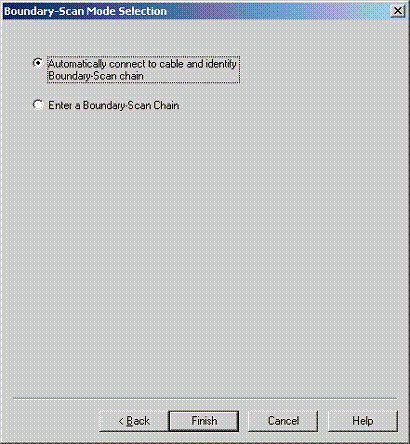
Click Next.
The following window will briefly show:
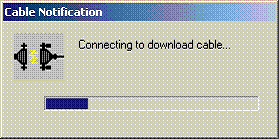
iMPACT will inform you that it has found the devices on the board:
You can now select the configuration files that will be programmed to the parts.
First, the FPGA should be highlighted in the main window (“xc3s200”). You should select the “decoder.bit” file:
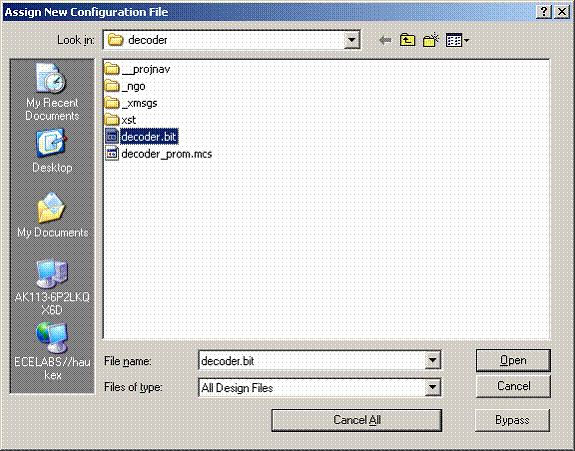
Click Open.
If you did not previously change the “Start-Up Clock”, you may receive this warning:
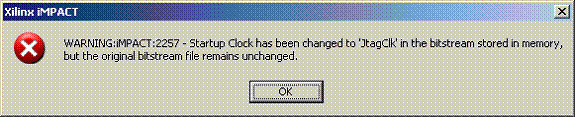
Simply click Ok.
The PROM should now be highlighted in the main window (“xcf02s”). If you followed the steps in Part 2, select the “decoder_prom.bit” file that you generated. If you skipped Part 2, click “Bypass” instead of Open.
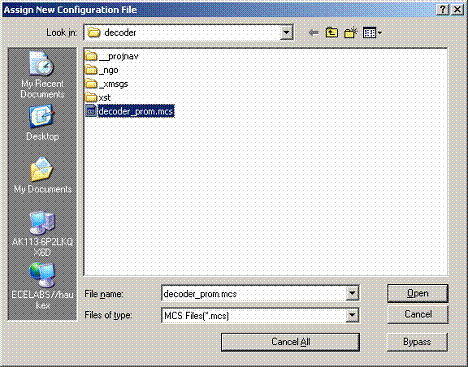
Click Open, or Bypass if you did not complete Part 2.
You will now be at the main iMPACT window:
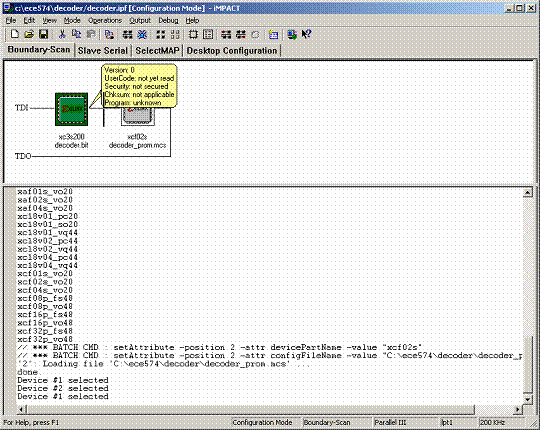
Right-click on the FPGA (“xc3s200”) and select “Program”. The following dialog will appear:
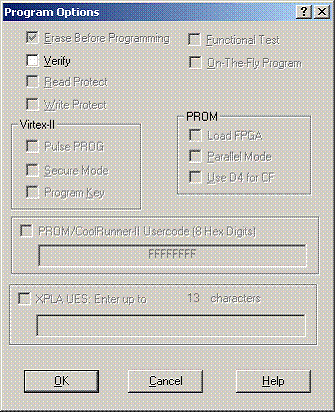
Make sure that “Verify” is not checked and click Ok.
The FPGA will now be programmed:
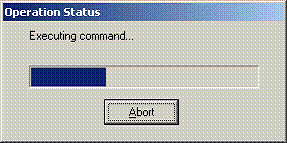
Followed by the message:
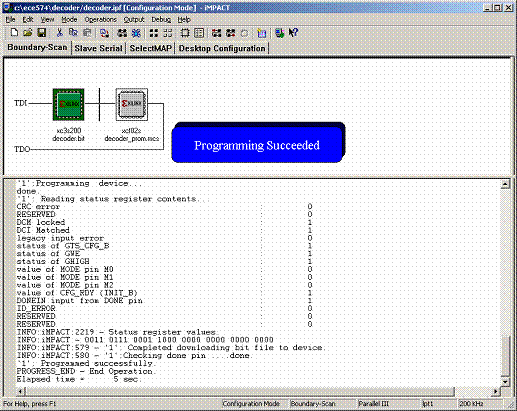
If did not follow the steps in Part 2, you can skip the following steps for programming the PROM.
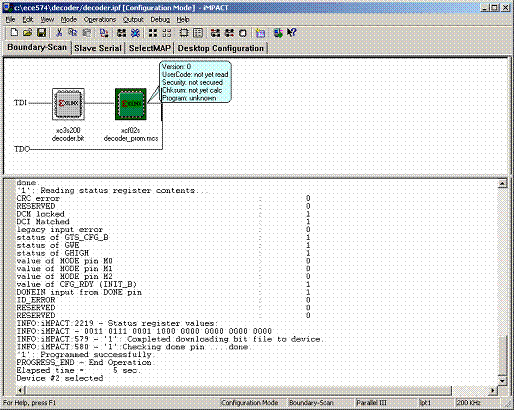
Right-click on the PROM and select “Program”. The following dialog will appear:
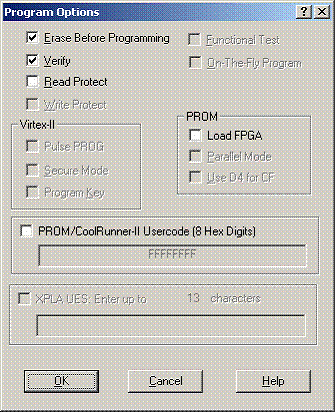
Make sure that “Erase Before Programming” and “Verify” are both checked. Then click Ok.
The device will be programmed:
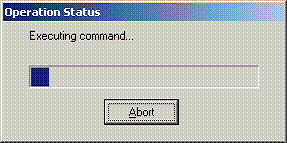
Followed by the message:
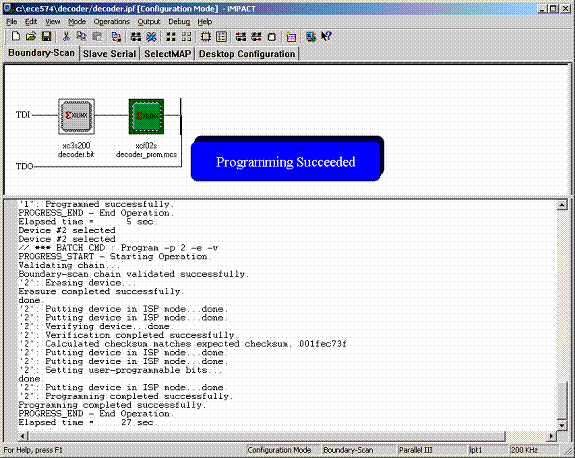
You can now close iMPACT.